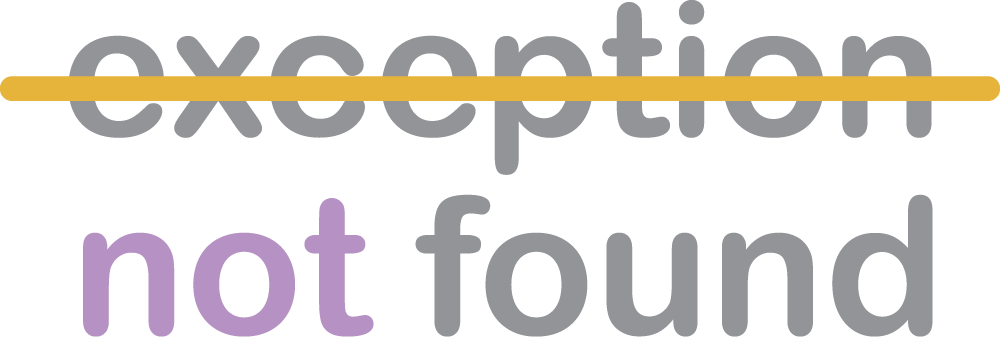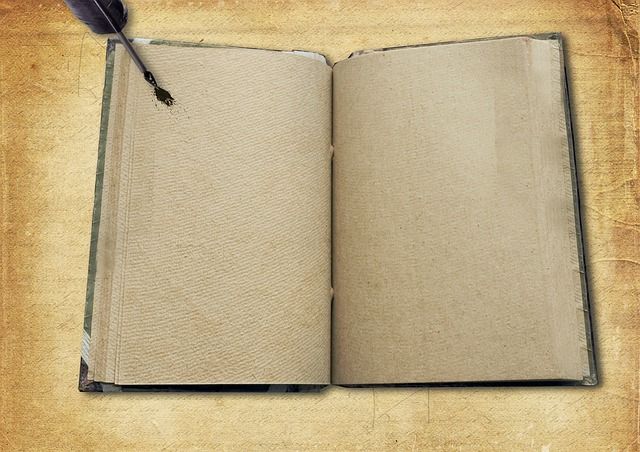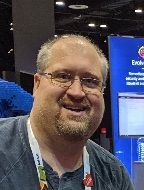The previous post has described some useful blog customizations. By making these changes, we have configured our blog to suit our needs. We have also installed a hexo-browsersync plugin, which is helpful while writing posts with Hexo.
The finished blog that we are building in this series is available online, served on a GitHub Pages server. The source code can be seen on this GitHub repository.
Overview
In the previous post, we have configured our blog, but we still need to add pages for tags and categories. After that, the next step is to start using our blog. We will go through the process of creating a new post and draft pages, and explain the workflow for using these two types of page layouts together. We will see where these pages are being placed when created, and what happens in our blog file structure when we generate and deploy our blog.
Generating tags and categories pages
Adding tags and categories pages is documented in the README file of our theme. All we need to do is to run hexo new page "tags" and hexo new page "categories" commands.
These commands will create two files:
- \source\categories\index.md
- \source\tags\index.md
Edit the front matter of newly created pages and set appropriate page type.
For Tags:
title: All tags
type: "tags"
For Categories:
title: All categories
type: "categories"
Front-matter is a block of YAML or JSON at the beginning of the file that is used to configure settings for your writings. Front-matter is terminated by three dashes when written in YAML or three semicolons when written in JSON.
Run hexo server again, and we can check our new pages by going to the Tags and Categories links in the menu.
Generating public folder
If we open file explorer of our blog, there should be a files and folders structure like on the following screenshot:
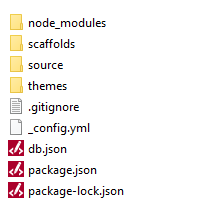
Up until now, we haven't created any new posts (or drafts) yet. But we do already have one post - a Hello world post that initially came with Hexo blog creation. This post, as well as any new one that we are going to create, is placed under \source_posts folder. But, as we can see, this is only the .md (Markdown) file of the post article. No styles, no images or any other HTML files here (not even an index.html file).
So, the next thing we need to do is to generate the content that will be our actual site. To generate our blog site, Hexo has a command:
hexo generate
Run this command from the bash terminal, and we will see log informations about which files were generated with this command.
Now, open your file explorer again, and notice the new folder, called public inside the blog root folder. This is the folder that holds the whole content of our blog.
By default, Hexo generates a website content into a public folder. There is a public_dir setting in _config.yml file where this configuration is set. It can be set to some other folder, and we will explain a scenario (in the next post) why would we want to publish to some other folder.
Writing - Posts vs Drafts
There are three default page layouts in Hexo: post, page, and draft. Files created by each of these are saved to a different path (source/_posts, source/_drafts and source/_pages). We have already used page layout for creating our tags and categories pages. Post and draft layouts are two layouts we are going to use for post creation.
Drafts are the same as posts. More specifically, drafts are just unpublished posts that we are still working on. Those are just files that contain the article of our future post in the Markdown format.
Common workflow to follow when writing posts would be:
- create a new draft page
- write your article content (Markdown content)
- when done with writing, publish a draft (make it a post)
- generate website/blog content
If you remember, in the previous article, when we were configuring blog-level settings, we have set default_layout to have a value of draft. This means that by executing hexo new name-of-the-post command, we would get a new draft page generated.
Detailed instructions about writing new posts can be found in official Hexo documentation.
So, let's see the above steps in action.
Create a new draft page by running:
hexo new "First Hexo post"
This command creates a new draft page, a markdown file, inside the source/_drafts folder. Also, a new asset folder with the same name is created.
This folder is meant to hold assets (images, additional files ...) referenced from our post/draft article.
Now, place the following markdown content inside the First-Hexo-post.md file:
Hi there.
This is our first post created with **Hexo**.
Example of an image inside the post content:
{% asset_img "example.png" "This is an example image" %}
I have placed one image in the source/_drafts/Hello folder and referenced it from the draft file like:
{% asset_img "example.png" "This is an example image" %}
To see the changes that we have made in our draft post, we need to start Hexo server with hexo server --draft command. Without the --draft part of the command, we would not be able to see the drafts on our blog (only posts are visible).
Let's say we have our post article ready. The next step is to move our draft content from source/_drafts to source/_posts folder.
This is automatically achieved by running:
hexo publish "First Hexo post"
In short, that would be some common scenario for creating new posts.
Summary
In this part we have:
- created tags and categories scaffold pages
- generated public folder
- explained post creating workflow by first using drafts
The last part of this series will explain how to organize and configure our blog for easy deploying, and we will deploy our blog to GitHub pages.